Professional
Investigation
Intelligence Platform
IntSuite empowers investigators to collect, analyze, and visualize complex investigation data. Transform scattered information into actionable intelligence with our secure, powerful desktop solution.
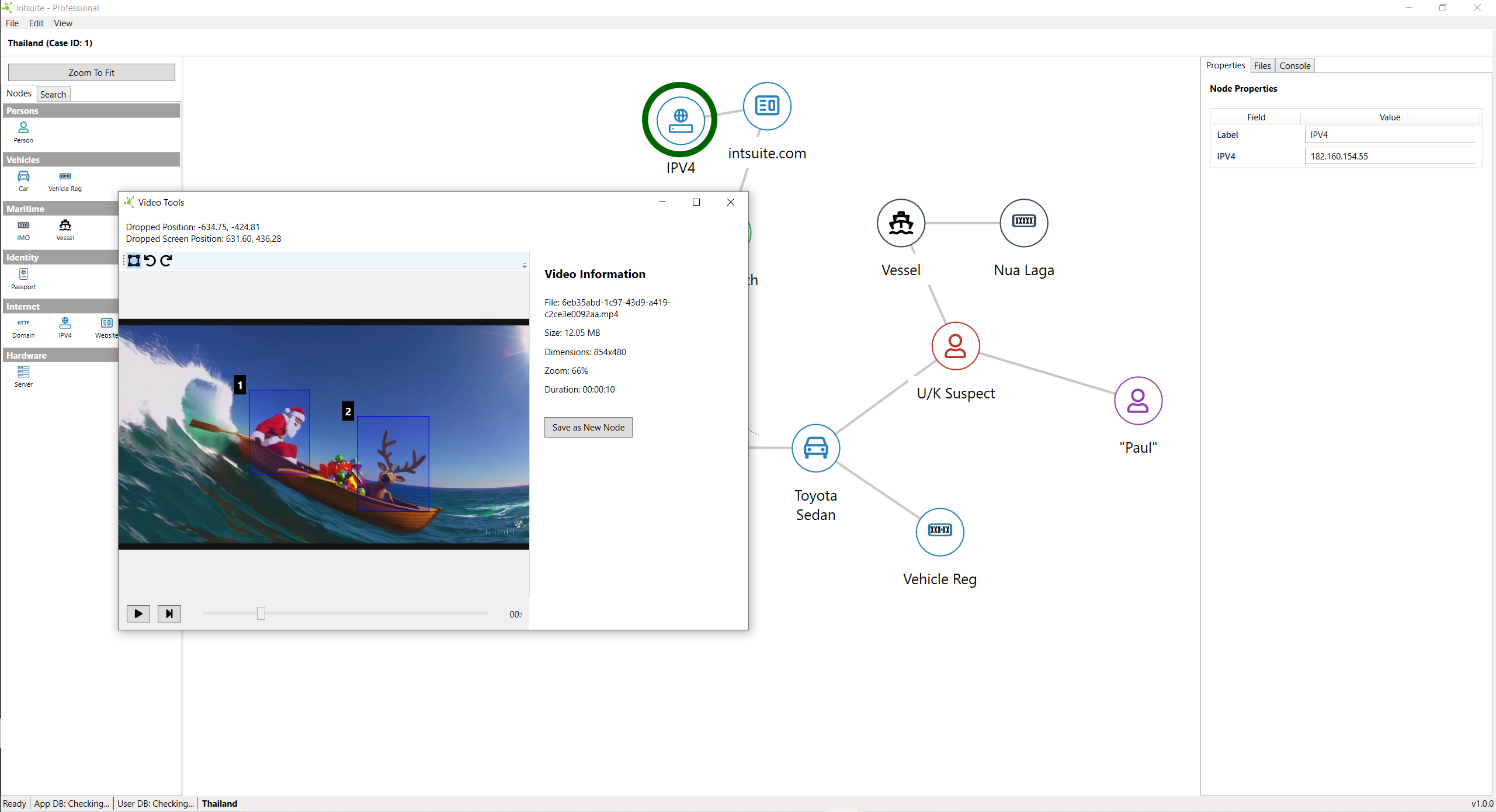
Why Choose IntSuite?
Secure & Local Control
Your data stays on your PC. Maintain complete control over your sensitive investigation data with our secure desktop application.
Visual Intelligence
Discover hidden connections and patterns. Visualize relationships between actors, events, and evidence in your investigations.
Advanced Analysis
Leverage AI-powered tools for facial recognition, OSINT automation, and predictive analysis based on your subscription level.
Choose Your Plan
Community
Get StartedCommunity version for free users
Key Benefits
Accelerated Information Processing
Quickly input and organize investigation data. Link files, images, and videos to specific pieces of information for comprehensive case management.
Intelligent Analysis
Discover connections and patterns through advanced visualization tools. Leverage AI and machine learning for deeper insights.
Spatial & Temporal Analysis
Visualize data across time and space. Identify patterns and make predictions based on comprehensive data analysis.
Automatic Updates
Receive automatic feature updates based on your subscription level. Stay current with the latest investigation tools and capabilities.
Ready to Transform Your Investigations?
Start with our free Community version or contact us to discuss specialized editions for law enforcement and security professionals.